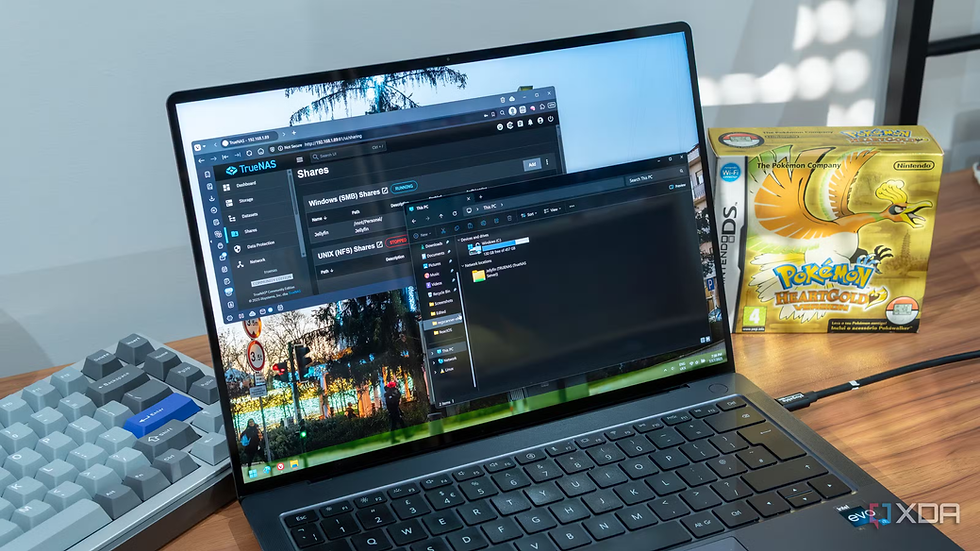Old School vs New Tool – Link Runner
- Tony Fortunato

- Feb 28, 2022
- 2 min read
It seems like my last article was well-received, Old School vs New Tool - CDP Discovery (https://www.networkdatapedia.com/post/old-school-vs-new-tool-cdp-discovery) so let’s take it to the next level. In this article I will compare how long it takes the NetAlly LinkRunner® G2 to perform its full AutoTest and how long it takes me to perform the same tasks manually, using other methods.
For those of you not familiar with the NetAlly LinkRunner G2. It is a handheld network troubleshooting tool that automatically performs many tests to help you with your troubleshooting.
Here is a link to it if you want more information https://www.netally.com/products/linkrunnerg2
Below is a screenshot of the test results which I will go through in more detail.

Methodology:
Since there will be multiple ways to complete some of the manual tests, I will document what I did so you have an idea of what methodologies were used. I recorded how long each task took 5 times, dropped the high, low value and averaged the 3 remaining results for the table below.
All tests are conducted with the LinkRunner G2 and Laptop already powered on
1. Link Results:
From the laptop:

- speed can be determined by checking your adapter status
- current duplex mode cannot be determined
Advertised and agreed speed/duplex settings, as well as Pair Polarity, must be gathered from a manageable switch (if available, and if you have access to manage the switch)
2. Switch Results:

You can gather this information from the laptop using Wireshark or Microsoft pktmon in windows 10/11 to capture and analyze packets. Specifically, you’re looking for the LLDP frame from the switch, as described in my CDP Discovery post.
Basic understanding of protocol analysis is required.
3. DHCP Results:

You can gather this information from the laptop using ‘ipconfig /all’
Calculating the DHCP ACK response time requires Wireshark to capture the DHCP frames. aAnother similar test would be to simply ping the DHCP server IP address or a udp ping tool like hrping (https://www.cfos.de/en/ping/ping.htm) but that does not guarantee the server is responding to the DHCP request.
Basic understanding of protocol analysis is required.
4. DNS Results:

You can gather this information from the laptop using ‘ipconfig /all’
Similar to analyzing DHCP response time, calculating the DNS response time requires capturing and analyzing the DNS request using Wireshark. Another similar test would be to simply ping the DNS server IP address using a udp pinging tool like hrping (https://www.cfos.de/en/ping/ping.htm); again, that does not guarantee the correct function of the DNS lookup.
Basic understanding of protocol analysis is required
5. Router Results:

You can gather this information from the laptop using ‘ipconfig’ to identify the gateway address, then simply
ping the router’s IP address
6. Cloud/Internet Connectivity Results:

You can gather this information from the laptop using a TCP ping utility like cryping (www.cryer.co.uk)
7. Email/Upload Results:

Put all the results from above in a file, copy it to the cloud storage place of your choice and email the document.
Here are the results comparing how long the manual took compared to the LinkRunner G2